If you are a OneNote enthusiast as I am, you have probably heard the news that OneNote desktop version will not be included as a stand-alone product in Office 2019. Yes, OMG, indeed! 😥 There are quite a few functions in OneNote 2016 that are not available in the OneNote app. 😭 My favorites are the Outlook integration, inserting/editing Excel spreadsheets, all my OneTastic macros and Tags (creating new ones and adding existing ones from other notebooks), hiding borders in Tables, inserting Symbols and such.
This post will concentrate on the Tags. Creating Tags in OneNote 2016 is great. I can use an icon and even change the font coloring and/or highlighting. Once created, these Tags will show on other apps as well, but you can't create new ones and you can't save them to be used again in those other apps. Supposedly, Tagging functions are going to be added to the app version this summer. 🤞 We'll have to see if that includes a Tag Summary or not. The Find Tags function is handy in OneNote and I use it quite often, but mostly I use the Tags as a visual aid, because that's how I roll.
The OneNote app does have a couple of features that I like so I thought I'd give it a fair chance to do some "tagging" features. Why did I not think of this before? 🤦 Are you seeing a trend here? Other than the font color/highlighting feature and the Tag Summary, most of what I want to do is Find Tags. It finally dawned on me...I can search for emoji! That means, I can insert emoji in my Pages and search for them. I have loads of "icons" at my disposal. 👏
 Let's play, shall we? If you are using a touchscreen laptop, you will probably see the Touch Keyboard on your taskbar. If you're on a PC and don't see it, right-click on the taskbar and go to Taskbar Settings. Click Turn System Icons On or Off and turn the Touch Keyboard on. Using the OneNote app for Windows, I can use the Touch Keyboard to insert colored emoji in the text on the Page as well as in the Title (which becomes part of the Page listing). I can now search 🔍 for a specific emoji. That, ladies and gentlemen is something that the Find Tags doesn't quite accomplish.
Let's play, shall we? If you are using a touchscreen laptop, you will probably see the Touch Keyboard on your taskbar. If you're on a PC and don't see it, right-click on the taskbar and go to Taskbar Settings. Click Turn System Icons On or Off and turn the Touch Keyboard on. Using the OneNote app for Windows, I can use the Touch Keyboard to insert colored emoji in the text on the Page as well as in the Title (which becomes part of the Page listing). I can now search 🔍 for a specific emoji. That, ladies and gentlemen is something that the Find Tags doesn't quite accomplish.
From my previous posts, you know I use OneNote daily in my digital planning/bullet journaling. Using emojis is just as colorful and searchable.
📌There are some items to note. On a Windows PC, laptop or tablet, when you insert an emoji from the keyboard, you are essentially inserting a symbol from the Segoe UI Symbol font set. (Check out this font in a Character Map, it includes a LOT of cool fonts and emojis all wrapped into one.) The emoji in the image above were inserted on the App version of OneNote and appear as full-color icons. When I pull up the same Page in the OneNote 2016 version (right), the icons are still there, but they are monochrome. If I create the emoji from the 2016 version, they will show up as just the flat emoji as if you had Inserted them from the Symbol (character map). See Monday for reference. The emoji also show up great on the app for iPad, on my Android phone and even on OneNote Online.
🙌Good news. No matter which version of the icon appears on the Page, you can still search the Page, Notebook, All Notebooks, etc. and it will find them all. Granted, if you want to use a specific color of text and/or highlighting as you did with Tags, you will have to manually make the change.
➨Another benefit of using emoji vs Tags, you can right-justify or center your text in a table or content holder and the emoji moves with the text.
💡Want to search for a specific emoji? Check out Emojipedia or Get Emoji.
This post will concentrate on the Tags. Creating Tags in OneNote 2016 is great. I can use an icon and even change the font coloring and/or highlighting. Once created, these Tags will show on other apps as well, but you can't create new ones and you can't save them to be used again in those other apps. Supposedly, Tagging functions are going to be added to the app version this summer. 🤞 We'll have to see if that includes a Tag Summary or not. The Find Tags function is handy in OneNote and I use it quite often, but mostly I use the Tags as a visual aid, because that's how I roll.
The OneNote app does have a couple of features that I like so I thought I'd give it a fair chance to do some "tagging" features. Why did I not think of this before? 🤦 Are you seeing a trend here? Other than the font color/highlighting feature and the Tag Summary, most of what I want to do is Find Tags. It finally dawned on me...I can search for emoji! That means, I can insert emoji in my Pages and search for them. I have loads of "icons" at my disposal. 👏
 Let's play, shall we? If you are using a touchscreen laptop, you will probably see the Touch Keyboard on your taskbar. If you're on a PC and don't see it, right-click on the taskbar and go to Taskbar Settings. Click Turn System Icons On or Off and turn the Touch Keyboard on. Using the OneNote app for Windows, I can use the Touch Keyboard to insert colored emoji in the text on the Page as well as in the Title (which becomes part of the Page listing). I can now search 🔍 for a specific emoji. That, ladies and gentlemen is something that the Find Tags doesn't quite accomplish.
Let's play, shall we? If you are using a touchscreen laptop, you will probably see the Touch Keyboard on your taskbar. If you're on a PC and don't see it, right-click on the taskbar and go to Taskbar Settings. Click Turn System Icons On or Off and turn the Touch Keyboard on. Using the OneNote app for Windows, I can use the Touch Keyboard to insert colored emoji in the text on the Page as well as in the Title (which becomes part of the Page listing). I can now search 🔍 for a specific emoji. That, ladies and gentlemen is something that the Find Tags doesn't quite accomplish.From my previous posts, you know I use OneNote daily in my digital planning/bullet journaling. Using emojis is just as colorful and searchable.
📌There are some items to note. On a Windows PC, laptop or tablet, when you insert an emoji from the keyboard, you are essentially inserting a symbol from the Segoe UI Symbol font set. (Check out this font in a Character Map, it includes a LOT of cool fonts and emojis all wrapped into one.) The emoji in the image above were inserted on the App version of OneNote and appear as full-color icons. When I pull up the same Page in the OneNote 2016 version (right), the icons are still there, but they are monochrome. If I create the emoji from the 2016 version, they will show up as just the flat emoji as if you had Inserted them from the Symbol (character map). See Monday for reference. The emoji also show up great on the app for iPad, on my Android phone and even on OneNote Online.
🙌Good news. No matter which version of the icon appears on the Page, you can still search the Page, Notebook, All Notebooks, etc. and it will find them all. Granted, if you want to use a specific color of text and/or highlighting as you did with Tags, you will have to manually make the change.
➨Another benefit of using emoji vs Tags, you can right-justify or center your text in a table or content holder and the emoji moves with the text.
💡Want to search for a specific emoji? Check out Emojipedia or Get Emoji.
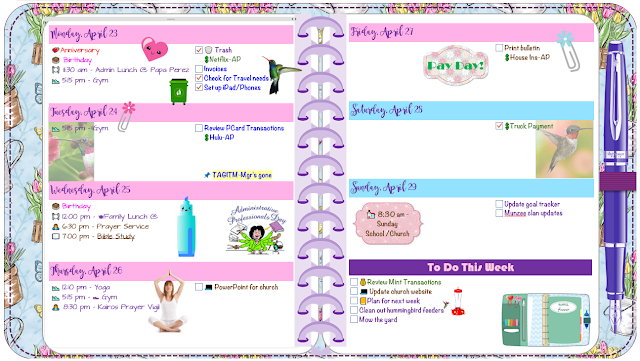

Comments
Post a Comment